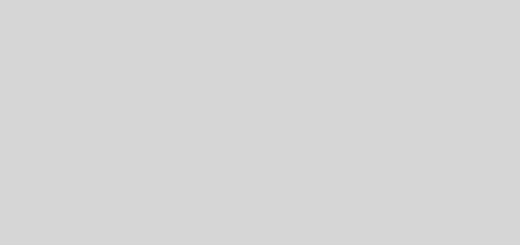ขนาดรูปภาพและความละเอียด
ขนาดรูปภาพและความละเอียดของภาพที่พิมพ์
ขนาดรูปภาพ(พิกเซล)จะวัดจำนวนพิกเซลทั้งหมดตามความกว้างและความสูงของรูปภาพ ความละเอียดคือความละเอียดของรายละเอียดในภาพบิตแมปและวัดเป็นพิกเซลต่อนิ้ว (ppi) พิกเซลต่อนิ้วยิ่งมากความละเอียดก็จะยิ่งมากขึ้น โดยทั่วไปจะปรับให้มีความละเอียดสูงกว่าคุณภาพของเครื่องพิมพ์
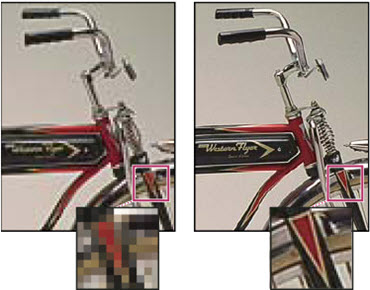
ภาพเดียวกันที่ 72ppi และ 300ppi เมื่อ ขยาย 200%
การปรับภาพใน Photoshop สามารถดูความสัมพันธ์ระหว่างขนาดภาพและความละเอียดได้ (เลือกภาพ> ขนาดภาพ) ยกเลิกการเลือก Resample Image หากคุณไม่ต้องการเปลี่ยนข้อมูลรูปภาพของคุณ จากนั้นเปลี่ยนความกว้างความสูงหรือความละเอียด เมื่อคุณเปลี่ยนค่าหนึ่งค่าอีกสองค่าจะเปลี่ยนไปตามนั้น เมื่อเลือกตัวเลือก Resample Image คุณสามารถเปลี่ยนความละเอียดความกว้างและความสูงของภาพเพื่อให้เหมาะกับความต้องการในการพิมพ์หรือบนหน้าจอของคุณ
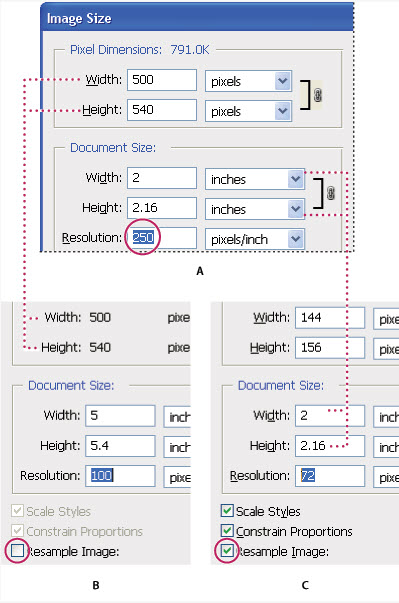
แสดงการปรับพิกเซล
A. ขนาดและความละเอียดดั้งเดิม B. การลดความละเอียดโดยไม่เปลี่ยนขนาดพิกเซล (ไม่มีการสุ่มใหม่) C. การลดความละเอียดที่ขนาดเอกสารเดียวกันจะทำให้ขนาดพิกเซลลดลง (การสุ่มตัวอย่างใหม่)
แสดงขนาดภาพปัจจุบันอย่างรวดเร็ว หากคุณต้องการแสดงขนาดรูปภาพปัจจุบันของเอกสารอย่างรวดเร็วให้ใช้กล่องข้อมูลที่ด้านล่างของหน้าต่างเอกสาร โดยวางตำแหน่งตัวชี้ไว้เหนือกล่องข้อมูลไฟล์และกดปุ่มเมาส์ค้างไว้
การปรับขนาดภาพ 2020
การปรับขนาดภาพใน Photoshop 2020 มีวิธีการรักษารายละเอียดและให้ความคมชัดที่ดีขึ้นในขณะที่ขยายภาพ
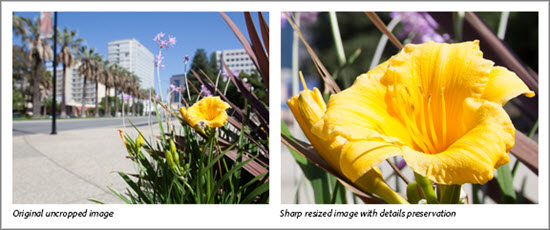
ภาพต้นฉบับที่ยังไม่ได้ตัด (ซ้าย); ภาพปรับขนาดให้คมชัด (ขวา)
กล่องโต้ตอบ Photoshop Image Size ยังได้รับการอัปเดตเพื่อให้ใช้งานง่าย เช่น
1.หน้าต่างแสดงภาพตัวอย่างจากพารามิเตอร์การปรับขนาด
2.การปรับขนาดกล่องโต้ตอบจะปรับขนาดหน้าต่างแสดงตัวอย่าง
3.ตัวเลือกลักษณะมาตราส่วนจะเปิดและปิดจากในเมนูรูปเฟืองที่มุมขวาบนของกล่องโต้ตอบ
4.จากเมนูป๊อปอัพมิติข้อมูลให้เลือกหน่วยการวัดต่างๆเพื่อแสดงขนาดของผลลัพธ์
5.คลิกไอคอนลิงก์เพื่อเปิดและปิดตัวเลือก Constrain Proportions
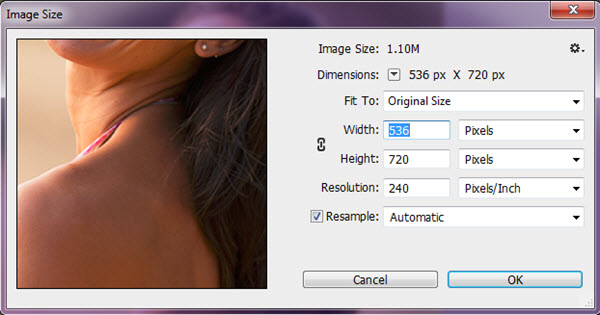
Resizing images
การปรับขนาดภาพ
1.Choose Image > Image Size.
2.ดำเนินการต่อไปนี้เพื่อแก้ไขภาพตัวอย่าง:
-หากต้องการเปลี่ยนขนาดของหน้าต่างแสดงตัวอย่าง ให้ลากมุมของกล่องรูปภาพแล้วปรับขนาด
-หากต้องการดูพื้นที่อื่นของรูปภาพให้ลากภายในภาพตัวอย่าง
-หากต้องการเปลี่ยนขยายภาพตัวอย่างให้กด Ctrl-click (Windows) หรือ Command-click (Mac OS) ในภาพตัวอย่างเพื่อเพิ่มการขยาย คลิก Alt (Windows) หรือคลิกตัวเลือก (Mac OS) เพื่อลดการขยาย หลังจากคลิกจะขยายสั้น ๆ ปรากฏที่ด้านล่างของภาพตัวอย่าง
3.สามารถเปลี่ยนหน่วยการวัดสำหรับขนาดพิกเซล Dimensions และเลือกเมนู
4.ในการรักษาอัตราส่วนเดิมให้เปิดใช้งานตัวเลือก Constrain Proportions แต่หากต้องการปรับขนาดความกว้างและความสูงแยกจากกัน ให้คลิกไอคอนโซ่ เพื่อยกเลิกการเชื่อมโยง
5.ดำเนินการอย่างใดอย่างหนึ่งต่อไปนี้:
-หากต้องการเปลี่ยนขนาดหรือความละเอียดของภาพ ให้จำนวนพิกเซลปรับตามสัดส่วนให้เลือก Resample
-หากต้องการเปลี่ยนขนาดหรือความละเอียดของภาพ โดยไม่เปลี่ยนจำนวนพิกเซลทั้งหมดในภาพ ให้ยกเลิกการเลือก Resample
6.(Optional) From the Fit To menu:
-เลือกค่าที่ตั้งไว้ล่วงหน้าเพื่อปรับขนาดภาพ
-เลือกความละเอียดอัตโนมัติเพื่อปรับขนาดภาพสำหรับงานพิมพ์ ในกล่องโต้ตอบความละเอียดอัตโนมัติระบุค่าหน้าจอและเลือกคุณภาพ
7.ป้อนค่าความกว้างและความสูง ขนาดไฟล์รูปภาพใหม่จะปรากฏที่ด้านบนของกล่องโต้ตอบขนาดรูปภาพโดยมีขนาดไฟล์เก่าอยู่ในวงเล็บ
8.หากต้องการเปลี่ยนความละเอียดให้ป้อนค่าใหม่
9.หากรูปภาพมีเลเยอร์ที่ใช้สไตล์ ให้เลือกปรับขนาดสไตล์จากไอคอนรูปเฟือง เพื่อปรับขนาดเอฟเฟกต์ในรูปภาพที่ปรับขนาดแล้ว ตัวเลือกนี้จะใช้ได้เฉพาะในกรณีที่คุณเลือกตัวเลือก Constrain Proportions
10.เมื่อคุณเสร็จสิ้น คลิกตกลง
ในการเรียกคืนค่าเริ่มต้นที่แสดงในกล่องโต้ตอบขนาดภาพให้เลือกขนาดดั้งเดิมจากเมนู Fit To หรือกด Alt (Windows) หรือ Option (Mac OS) ค้างไว้แล้วคลิกรีเซ็ต
Resampling ตัวเลือกการสุ่มตัวอย่างใหม่ | Photoshop
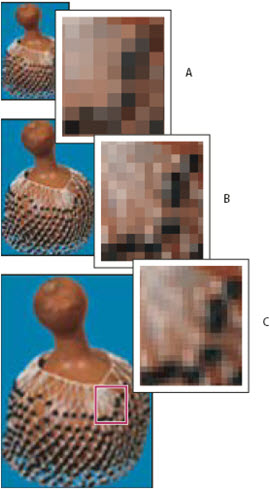
การสุ่มตัวอย่างพิกเซลใหม่
Automatic : เลือกวิธีการสุ่มตัวอย่างอัตโนมัติจะปรับขนาดขึ้นหรือลง
Preserve Details (enlargement) : เมื่อเลือกวิธีนี้จะใช้งานเพื่อลดภาพรบกวนในขณะที่คุณยกระดับภาพ
Bicubic Smoother (enlargement) : วิธีที่ดีสำหรับการขยายภาพเพื่อให้ได้ผลลัพธ์ที่นุ่มนวล
Bicubic Sharper (reduction) : วิธีการที่ดีในการลดขนาดของภาพ ด้วยการเพิ่มความคมชัด วิธีนี้จะรักษารายละเอียดในภาพ
Bicubic (smoother gradients) : วิธีการที่ใช้เวลา แต่มีความละเอียดมากขึ้น โดยอาศัยการตรวจสอบค่าของพิกเซลโดยรอบ ให้การไล่โทนสีที่นุ่มนวลเทียบพิกเซลใกล้ที่สุดหรือ Bilinear
Nearest Neighbor (hard edges) : เป็นวิธีการที่รวดเร็ว แต่แม่นยำน้อยกว่าเพื่อจำลองพิกเซลในรูปภาพ วิธีนี้จะรักษาขอบและสร้างไฟล์ขนาดเล็กลงอย่างไรก็ตามวิธีนี้จะสร้างเอฟเฟกต์ที่ขรุขระ ซึ่งจะเห็นได้ชัดเจนเมื่อคุณปรับขนาดภาพ
Bilinear : วิธีการเพิ่มพิกเซลโดยการหาค่าสีของพิกเซลโดยรอบโดยเฉลี่ย ให้ผลลัพธ์คุณภาพปานกลาง
ขนาดไฟล์
ขนาดไฟล์ของรูปภาพคือขนาดไฟล์รูปภาพซึ่งวัดเป็นกิโลไบต์ (K) เมกะไบต์ (MB) หรือกิกะไบต์ (GB) ภาพที่มีพิกเซลมากขึ้น มีรายละเอียดมากขึ้นในขนาดสิ่งพิมพ์ ต้องใช้พื้นที่ดิสก์มากขึ้นในการจัดเก็บ และอาจปรับแต่งภาพและพิมพ์ได้ช้าลง ความละเอียดของภาพจึงกลายเป็นสัดส่วน ระหว่างคุณภาพของภาพ และขนาดไฟล์
ขนาดไฟล์ขึ้นอยู่กับขนาดพิกเซลของรูปภาพและจำนวนเลเยอร์ที่มี ภาพที่มีพิกเซลมากอาจให้รายละเอียดมากขึ้นเมื่อพิมพ์ แต่ต้องใช้พื้นที่ดิสก์มากขึ้นในการจัดเก็บ และอาจแก้ไขและพิมพ์ได้ช้าลง ควรสร้างไฟล์ไม่ใหญ่เกินไปสำหรับวัตถุประสงค์ของคุณ หากไฟล์มีขนาดใหญ่เกินไป ให้ลดจำนวนเลเยอร์ในรูปภาพหรือเปลี่ยนขนาดรูปภาพลง
สามารถดูขนาดไฟล์รูปภาพได้ที่ด้านล่างของหน้าต่างของโปรแกรม
อีกปัจจัยหนึ่งที่มีผลต่อขนาดไฟล์คือรูปแบบไฟล์ เนื่องจากรูปแบบไฟล์ GIF, JPEG, PNG และ TIFF ใช้วิธีการบีบอัดที่แตกต่างกันขนาดไฟล์อาจแตกต่างกันมากสำหรับขนาดภาพเดียวกัน
Photoshop รองรับขนาดพิกเซลสูงสุด 300,000 x 300,000 พิกเซลต่อภาพ สำหรับขนาดการพิมพ์และความละเอียดรูปภาพ
ความละเอียดของจอภาพ
ความละเอียดของจอภาพอธิบายเป็นขนาดพิกเซล ตัวอย่างเช่นหากความละเอียดของจอภาพและขนาดพิกเซลของรูปภาพมีขนาดเท่ากัน รูปภาพจะเต็มหน้าจอเมื่อดูที่ 100%
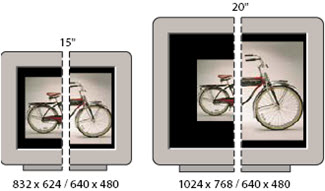
ภาพขนาด 620 x 400 พิกเซลแสดงบนจอภาพที่มีขนาดและความละเอียดต่างๆ
แต่ขนาดภาพที่ปรากฏบนหน้าจอ จะขึ้นอยู่กับขนาดพิกเซลของภาพ ขนาดจอภาพและการตั้งค่าความละเอียดของจอภาพ ใน Photoshop คุณสามารถเปลี่ยนการขยายภาพบนหน้าจอ เพื่อให้คุณสามารถทำงานกับภาพที่มีขนาดพิกเซลใดก็ได้
ความละเอียดของเครื่องพิมพ์
ความละเอียดของเครื่องพิมพ์วัดเป็นจุดหมึกต่อนิ้วหรือที่เรียกว่า dpi โดยทั่วไปยิ่งมีจุดต่อนิ้วมากเท่าไหร่ ก็จะได้รับผลงานพิมพ์ที่ละเอียดมากขึ้นเท่านั้น เครื่องพิมพ์อิงค์เจ็ทส่วนใหญ่มีความละเอียดประมาณ 720 ถึง 2880 dpi ไฟล์ภาพควรมีความละเอียดของภาพอย่างน้อย 220 ppi เพื่อให้ผลลัพธ์ที่ดี
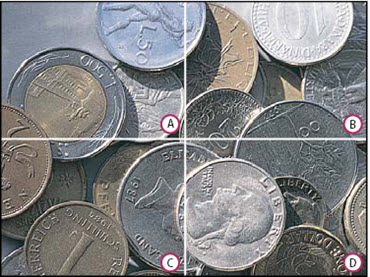
ตัวอย่างความถี่หน้าจอ
A. 65 lpi: หน้าจอหยาบจะใช้ในการพิมพ์จดหมายข่าวและคูปองร้านขายของชำ B. 85 lpi: หน้าจอเฉลี่ยที่มักใช้ในการพิมพ์หนังสือพิมพ์ C. 133 lpi: หน้าจอคุณภาพสูงโดยทั่วไปใช้ในการพิมพ์นิตยสารสี่สี D. 177 lpi: มาก โดยทั่วไปหน้าจอละเอียดจะใช้สำหรับรายงานประจำปีและรูปภาพในหนังสือศิลปะ
reference : https://helpx.adobe.com/photoshop/using/image-size-resolution.html