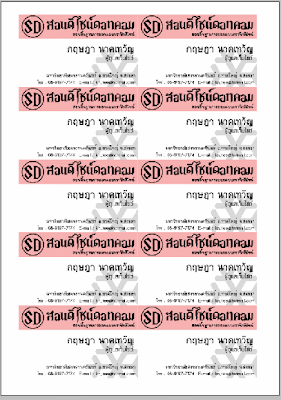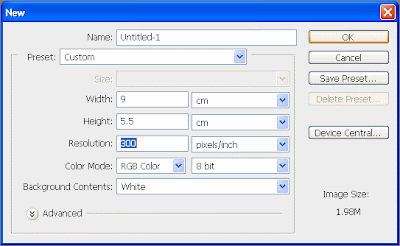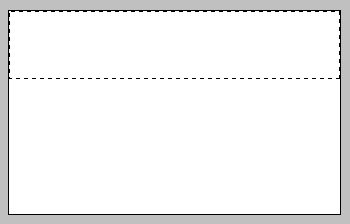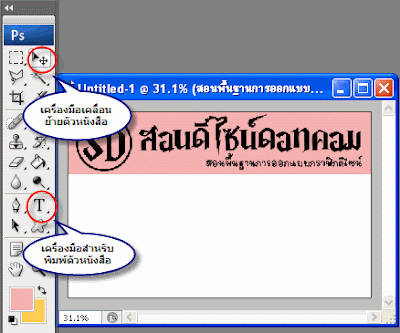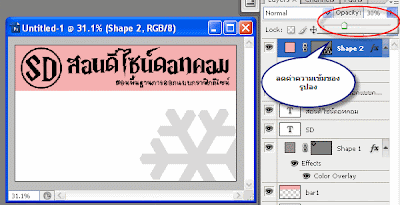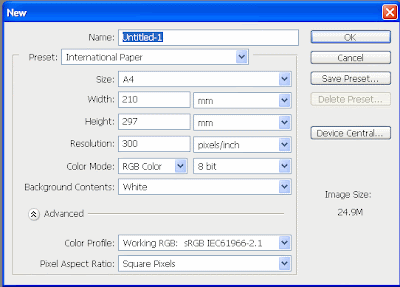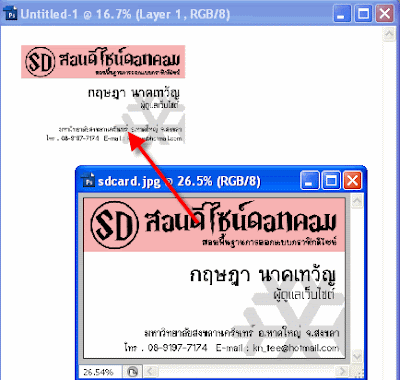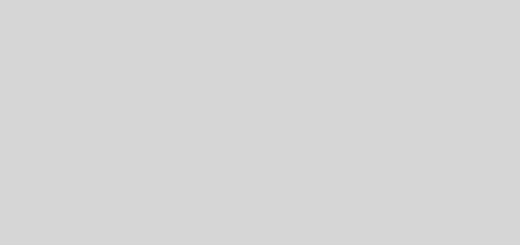ทำนามบัตรด้วย Photoshop
วิธีทำนามบัตรด้วย Photoshop
Posted by wittybuzz at 1:57 AM
โดยทั่วไปเราสามารถทำนามบัตรได้ จากหลายๆโปรแกรม ทั้งจาก Indesign,Pagemaker,Microsoft word หรือจากโปรแกรมทำนามบัตรสำเร็จรูปใดๆก็ตาม ครับสำหรับวันนี้เราจะมาทำนามบัตรกัน โดยจะใช้ Adobe Photoshop เป็นโปรแกรมในการจัดทำครับ
1.ขั้นแรกก็เปิดโปรแกรม Photoshop ขึ้นมาครับ แล้วสร้างชิ้นงานเปล่าขึ้นมา โดยไปที่เมนู File > New ครับ จะปรากฏไดอะล๊อกให้เรากำหนดขนาดของชิ้นงานครับ สำหรับ ตัวอย่างจะกำหนดขนาดนามบัตรที่ 5.5cm x 9cm (ซึ่งคิดว่าน่าจะเป็นขนาดมาตรฐานที่สุดครับ ท่านสามารถกำหนดขนาดตามใจท่านได้น่ะครับ) สำหรับความละเอียด Resolution ในงานการพิมพ์เราจะกำหนดที่ประมาณ 150-300 pixels/inch ครับ (ในตัวอย่างกำหนดที่ 300 ครับ นั่นหมายความว่ารูปที่จะนำมาประกอบนามบัตรต้องมีความละเอียดสูงด้วยครับ) เสร็จแล้วกด OK
2. ขั้นต่อไปเราก็มาตกแต่งนามบัตรของเรากันครับ ในที่นี้ผมจะสอนตกแต่งแบบพื้นฐานๆน่ะครับ โดยอาจจะใส่สีส่วนบนของนามบัตรก่อนครับ จะเลือกเป็นกี่สีอันนี้แล้วแต่ความต้องการเลยครับ ให้ไปที่ Rectangular marquee tool(ปุ่มสี่เหลี่ยมที่เป็นเส้นประ อยู่อันแรกเลยครับ)� จากนั้นมาลากบนชิ้นงานตามขนาดที่เราจะเทสีไปครับ โดยคลิ๊กเม้าค้างแล้วลากน่ะครับ
ต่อ ไปในช่อง layer ให้เราสร้าง layer ใหม่ขึ้นมาน่ะครับ ตั้งชื่อว่า bar1(โดยดับเบิลคลิ๊กที่เลเยอร์นั้น 2 ครั้ง) จากนั้นคลิ๊กบนเลเยอร์เพื่อให้เลเยอร์นั้น เพื่อให้เราทำงานบนเลเยอร์นั้น
เทสีลงไปในกรอบสี่เหลี่มเส้นประที่ได้วาดไว้ครับ โดยกดที่ปุ่มถังสี แล้วเลือกสีบน foreground ครับ
3.คราวนี้ก็ตกแต่งรายละเอียดเลยครับ โดยอาจจะใส่โลโก้ของท่าน และชื่อบริษัทลงไปบนแถบบนน่ะครับ
การ แทรกรูปโลโก้ให้เราไปไปเมนู File > Open แล้วเปิดโลโก้ขึ้นมาครับ จากนั้นก็ลากมาบนชิ้นงานนามบัตรเลยครับ� และใช้เครื่องมือ Type tool (ปุ่มตัว T )เพื่อพิมพ์ตัวอักษรลงไป โดยการคลิ๊กที่ปุ่ม แล้วไปคลิ๊กบนชิ้นงานครับ
4.ขั้น ต่อไปเรามาตกแต่งพื้นที่ว่างซักนิด (ให้ดูรกๆหน่อยครับ อิอิ) โดยการหาภาพมาไว้ที่พื้นหลังของนามบัตรครับ เมื่อนำภาพเข้ามาบนชิ้นงานแล้ว ก็คลิ๊กที่เลเยอร์ของภาพ จากนั้นลดค่าความเข้มของภาพลงครับที่ Optical ให้เหลือตามความต้องการของท่านครับ
5.จากนั้นก็ใส่รายละเอียดเกี่ยวกับตัวท่านลงไปในนามบัตรเลยครับ
6.เมื่อ ตกแต่งเสร็จเรียบร้อย ก็ให้เซฟงานนามบัตร แล้วก็ปิดไปเลย รอเรียกใช้ใหม่ครับ โดยไปที่ เมนู File > save ตั้งชื่อไฟล์ แล้วเลือกเป็นนามสกุล .JPEG ครับ
7. ขั้นต่อไปเป็นการจัดนามบัตรในกระดาษ 1 แผ่นครับ เป็นขนาด A4 น่ะครับ โดยสร้างชิ้นงานเปล่าใหม่ขึ้นมา ตั้งค่าตามตัวอย่างครับ แล้วกด Ok จะได้กระดาษ A4 เปล่าๆขึ้นมาครับ
8. ให้เราเปิดไฟล์นามบัตรที่ทำไว้ขึ้นมาครับ จากนั้นลากนามบัตรของเราลงไปในชิ้นงานกระดาษ A4 ครับ
9.ไป ที่ชิ้นงานกระดาษ A4 เราจะทำการคัดลอกนามบัตรของเราเพื่อจัดเรียงเป็น 10 ชิ้นครับ โดยการลากเลเยอร์ของนามบัตรไปทับที่ปุ่ม ที่เป็นรูปกระดาษพับมุม จะได้นามบัตรมาอีกอันทับอันเดิมอยู่ครับ เราก็ลากออกมาจัดเลยครับ
ทำไปเรื่อยๆ จนเต็มหน้าครับ หากใครใช้ขนาดนามบัตรเล็กกว่านี้ก็จะได้มากชิ้นกว่าครับ
10. แค่นี้ก็เรียบร้อยแล้วครับ ให้เราเซฟเป็นไฟล์ภาพ .JPEG เหมือนเดิมเลยครับ จะเอาไปให้ร้านพิมพ์หรือพิมพ์เองก็ได้เลยครับ สำหรับเครื่องหมายแนวตัดให้ดูที่หมายเหตุ้านล่างน่ะครับ