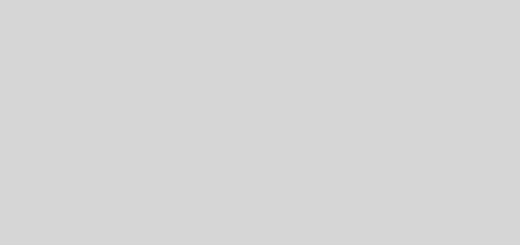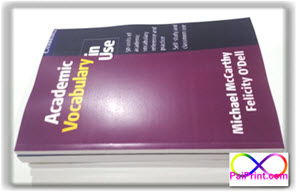การลบภาพพื้นหลัง photoshop 2020
ไม่ว่าจะเป็นการถ่ายภาพผลิตภัณฑ์ไปจนถึงการออกแบบผลิตภัณฑ์บนเว็บไซต์ บางครั้งภาพจำเป็นต้องใช้ภาพที่ไม่มีพื้นหลัง แต่การพยายามลบภาพพื้นหลังโดยไม่มีเครื่องมือที่เหมาะสม อาจทำให้ภาพที่ได้ ไม่สวยงาม ล่าสุด Adobe Photoshop ได้เพิ่มฟังชั่นทำให้กระบวนการนี้ง่ายขึ้น ใช้เวลาเพียงไม่กี่คลิก

ฟีเจอร์ใหม่ใน Photoshop 2020 สามารถลบพื้นหลังโดยอัตโนมัติ กระบวนการนี้ใช้ปัญญาประดิษฐ์เพื่อช่วยในการพิจารณาว่าจะเก็บส่วนใดของภาพและส่วนที่จะลบออก AI. อย่างไรก็ตาม สำหรับภาพที่ซับซ้อนอาจจำเป็นต้องลบพื้นหลังด้วยตนเอง โดยใช้เครื่องมือการเลือกต่างๆของ Photoshop
วิธีลบภาพพื้นหลังอัตโนมัติที่รวดเร็วใน Photoshop
Photoshop 2020 มาพร้อมกับช็อตคัท การลบพื้นหลังแบบใหม่ โดยเครื่องมือ Select Subject อาจจะไม่ถูกต้องทุกครั้ง แต่ใช้งานได้ดีกับภาพธรรมดาและสำหรับภาพอื่น ๆ สามารถปรับแต่งได้อย่างง่ายดาย ก่อนที่คุณจะเริ่มตรวจสอบให้แน่ใจว่าคุณมี Photoshop 2020 เวอร์ชัน 21.0.0 หรือใหม่กว่าหากไม่มีคุณจะต้องอัปเดตซอฟต์แวร์ก่อน
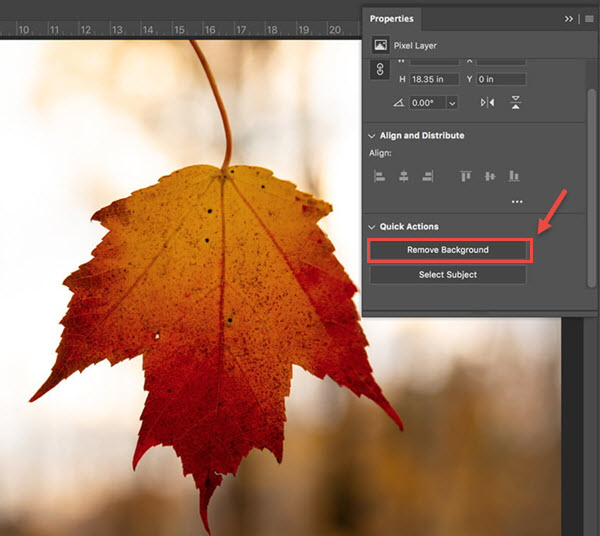
เริ่มต้นด้วยการคัดลอกเลเยอร์พื้นหลัง เพื่อสร้างประเภทของเลเยอร์ Photoshop จำเป็นต้องใช้เครื่องมือ เลือกรูปภาพทั้งหมด (คำสั่ง + A บน MacOS หรือ Control + A บน Windows) แล้วคัดลอกและวาง ในแผงเลเยอร์ให้คลิกไอคอนรูปดวงตา ถัดจากเลเยอร์พื้นหลัง เพื่อซ่อนพื้นหลัง จากที่นี่คุณจะใช้งานได้เฉพาะกับเลเยอร์ใหม่ที่คุณเพิ่งสร้างขึ้น ในแผงคุณสมบัติทางด้านขวาให้ไปที่ส่วนการดำเนินการด่วน หากคุณไม่เห็นแผงคุณสมบัติให้คลิกที่ไอคอนที่มีลักษณะดังนี้:

ภายใต้การดำเนินการด่วนคลิกที่ลบพื้นหลัง(Remove Background) คุณจะต้องรอสักครู่เพื่อให้โปรแกรมค้นหาและลบพื้นหลังออก เมื่อโปรแกรมเสร็จสิ้น คุณจะเห็นวัตถุบนพื้นหลังโปร่งใส (รูปแบบตาหมากรุก) หากคุณไม่เห็นพื้นหลังโปร่งใสตรวจสอบให้แน่ใจว่า ชั้นพื้นหลังที่คัดลอกมาของคุณซ่อนอยู่
วิธีการที่รวดเร็วนี้ใช้ได้ผลดีกับภาพถ่ายบางภาพ อาจได้ผลลัพธ์ที่ไม่ดีนัก คุณสามารถลบภาพื้นหลังได้ด้วยต้นเอง ในหัวข้อถัดไป แต่หากผลลัพธ์ใกล้เคียง แต่ไม่สมบูรณ์แบบให้คลิกที่มาสก์ที่ Photoshop สร้างขึ้นโดยอัตโนมัติ (ภาพขาวดำในแผงเลเยอร์) เมื่อเลือกมาส์กแล้วให้ใช้พู่กันสีขาวเพื่อเพิ่มวัตถุและพู่กันสีดำเพื่อลบส่วนใด ๆ ของพื้นหลังที่ไม่ได้ถูกลบออก
เมื่อพอใจกับผลลัพธ์แล้วคุณสามารถลบเลเยอร์พื้นหลัง และบันทึกไฟล์เป็น PNG เพื่อรักษาความโปร่งใสหรือเป็น PSD เพื่อกลับมาแก้ไขเพิ่มเติมในภายหลัง
วิธีลบภาพพื้นหลังด้วยตนเองใน Photoshop
การเลือกเครื่องมือการเลือก Photoshop การทำให้พื้นหลังโปร่งใสเกี่ยวข้องกับการเลือกสิ่งที่คุณต้องการเก็บไว้และลบสิ่งที่คุณไม่ต้องการ แต่เครื่องมือการเลือกหลายอย่างของ Photoshop ตัวใดดีที่สุดนั้นขึ้นอยู่กับภาพ หากคุณกำลังทำงานกับภาพบนพื้นหลังที่มีคอนทราสต์มาก เช่นวัตถุสีเข้มบนพื้นหลังสีอ่อนหรือโลโก้สีเดียว ขั้นตอนการเลือกจะง่ายกว่าเล็กน้อย สำหรับในหัวข้อนี้เราสมมติว่าคุณกำลังทำงานกับบางสิ่งที่ยากขึ้นเล็กน้อย เพราะถ้าคุณสามารถลบพื้นหลังที่วุ่นวายได้ คุณก็สามารถลบพื้นหลังใดก็ได้ และแม้ว่าคุณจะทำงานกับพื้นหลังสีขาวหรือสีทึบคุณก็ทำได้ ประหยัดเวลาด้วยการทำความคุ้นเคยกับเครื่องมือการเลือกต่างๆของ Photoshop
![]() เครื่องมือไม้กายสิทธิ์ จะเลือกพิกเซลทั้งหมดที่มีสีใกล้เคียงกัน ตัวอย่างเช่นเมื่อใช้โลโก้บนพื้นหลังสีขาวสิ่งที่คุณต้องทำคือ คลิกบนพื้นที่สีขาวเพื่อเลือกจากนั้นกดลบเพื่อล้างออก คุณอาจต้องทำซ้ำหากมีพื้นหลังหลายส่วน ตามวัตถุที่คุณพยายามตัดออก
เครื่องมือไม้กายสิทธิ์ จะเลือกพิกเซลทั้งหมดที่มีสีใกล้เคียงกัน ตัวอย่างเช่นเมื่อใช้โลโก้บนพื้นหลังสีขาวสิ่งที่คุณต้องทำคือ คลิกบนพื้นที่สีขาวเพื่อเลือกจากนั้นกดลบเพื่อล้างออก คุณอาจต้องทำซ้ำหากมีพื้นหลังหลายส่วน ตามวัตถุที่คุณพยายามตัดออก

เครื่องมือ Select Object ใช้ปัญญาประดิษฐ์เพื่อเลือกขอบเขตของวัตถุ คุณวาดโครงร่างคร่าวๆเพื่อระบุว่าวัตถุใดและ Photoshop A.I. ส่วนที่เหลือไม่ เครื่องมือนี้ยังสามารถใช้เพื่อลบวัตถุ ออกจากการเลือกปัจจุบัน
![]()
เครื่องมือปะรูปสี่เหลี่ยมผืนผ้า และวงรีจะใช้งานได้ หากคุณต้องการเลือกวัตถุที่เป็นสี่เหลี่ยมผืนผ้าที่สมบูรณ์แบบหรือวงกลมที่สมบูรณ์แบบ เพียงแค่เลือกสิ่งที่คุณต้องการเก็บไว้จากนั้นทำตามขั้นตอนที่สี่และหกด้านล่าง

เครื่องมือบ่วงบาศ Select Subject และ Select and Mask ทำงานได้ดีขึ้นในการลบพื้นหลังที่ซับซ้อนมากขึ้น
ขั้นตอนพื้นฐานในการใช้เครื่องมือ
1. ไปที่เลือก> เลือกหัวเรื่อง
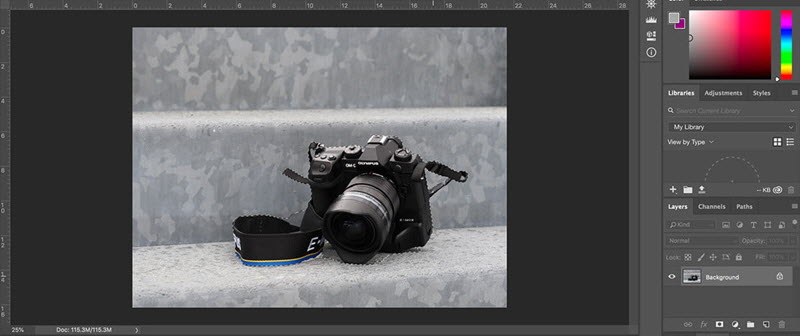
เครื่องมือ Select Subject ของ Photoshop ช่วยให้เริ่มการลบพื้นหลังได้อย่างง่ายดาย ไปที่เลือก> เลือกหัวเรื่อง ขั้นตอนนี้ใช้เวลาไม่กี่วินาที แต่ Photoshop จะเลือกพื้นหลังภาพถ่ายโดยใช้ปัญญาประดิษฐ์ โดยทั่วไปเครื่องมือจะทำได้ไม่สมบูรณ์นัก แต่ก็ไม่เป็นไรคุณสามารถปรับแต่งการเลือกได้ในขั้นตอนถัดไป
อีกวิธีหนึ่ง หากภาพถ่าย มีมากกว่าหนึ่งวัตถุและคุณต้องการเลือกวัตถุเพียงชิ้นเดียว คุณสามารถใช้เครื่องมือ Select Object ได้ ใน toobox ให้เลือกเครื่องมือ Select Object (Photoshop 21.0.0 ขึ้นไป) ซึ่งจะซ่อนอยู่ในเครื่องมือ Magic Wand วาดกล่องรอบ ๆ วัตถุแล้ว Photoshop จะเลือกวัตถุให้คุณ อีกครั้งคุณสามารถปรับแต่งการเลือกได้ในขั้นตอนถัดไป ดังนั้นอย่ากังวลหากเลือกวัตถุไม่สมบูรณ์
หากเครื่องมือ Select Subject ใช้งานไม่ได้สำหรับคุณ (หรือคุณกำลังใช้ Photoshop เวอร์ชันเก่ากว่า) ให้ข้ามไปยังขั้นตอนถัดไปและเริ่มการเลือกตั้งแต่ต้น หากเครื่องมือ Select Subject ทำงานได้อย่างสมบูรณ์แล้วให้ข้ามไปยังขั้นตอนที่สี่
2. สำหรับเรื่องที่ซับซ้อนให้ใช้ Select และ Mask เพื่อปรับแต่งการเลือก
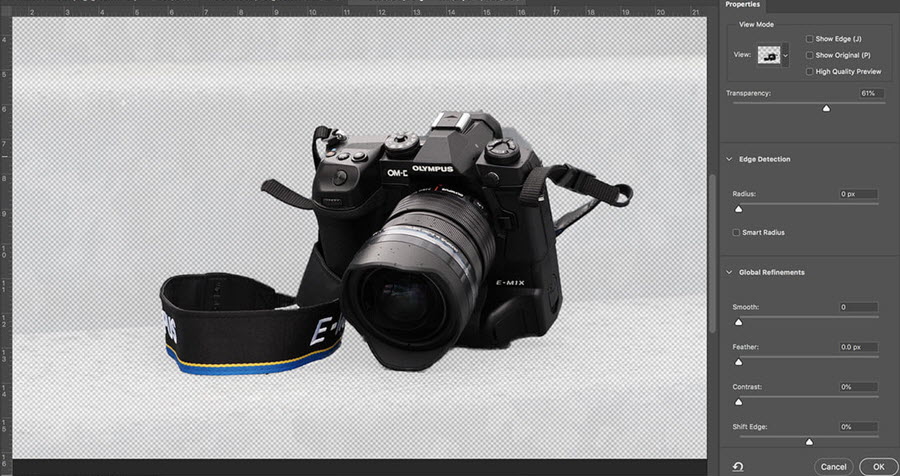
มีโอกาสที่การเลือกของคุณจะไม่ค่อยสมบูรณ์แบบ หากคุณกำลังทำงานกับวัตถุที่มีขอบที่กำหนดไว้อย่างดี เครื่องมือเชือกแม่เหล็กน่าจะเป็นเส้นทางที่ง่ายที่สุด ดังนั้นข้ามไปขั้นตอนถัดไป อย่างไรก็ตามสำหรับวัตถุที่มีขอบพื้นผิว และรูปร่างที่ผิดปกติอย่างชัดเจน เครื่องมือ Select and Mask มักให้ผลลัพธ์ที่ดีที่สุด สำหรับวัตถุที่มีทั้งสองอย่างเช่น ภาพของกล้องที่ใช้ในบทช่วยสอนนี้คุณสามารถใช้ทั้งสองวิธีผสมผสานกันได้
ปรับแต่งการเลือกโดยไปที่ Select> Select and Mask ในหน้าต่าง Select and Mask ให้ปรับแต่งการเลือก ใช้เครื่องมือแปรงจากแถบเครื่องมือทางด้านซ้ายและเลือกไอคอนบวกในแถบเครื่องมือด้านบนจากนั้นปัดทับสิ่งที่ควรรวมอยู่ในการเลือก แต่ไม่มี หรือคลิกไอคอนลบที่ด้านบนเพื่อปัดทับชิ้นส่วนที่ไม่ควรเป็นส่วนหนึ่งของการเลือก อย่าลืมว่าเป้าหมายคือการเลือกภาพื้นหลังโดยปล่อยให้พื้นหลังที่คุณต้องการลบไม่ได้เลือกไว้ หากแปรงเลือกมากเกินไปให้ซูมเข้าและใช้ขนาดแปรงที่เล็กลง และลดรัศมีในแถบเครื่องมือคุณสมบัติ หากเลือกแปรงไม่เพียงพอให้ใช้ขนาดแปรงที่ใหญ่ขึ้นและเพิ่มรัศมี
เลือกให้ดีที่สุดเท่าที่จะทำได้ โดยใช้เครื่องมือ Select and Mask แต่อย่าเพิ่งเสียเหงื่อถ้ายังไม่สมบูรณ์แบบ ตรวจสอบให้แน่ใจว่าคุณทำผิดพลาดในการเลือกมากเกินไป – หากคุณปล่อยบางสิ่งออกไป การย้อนกลับในภายหลังจะยากกว่า คลิกตกลงเมื่อคุณปรับแต่งการเลือกให้ดีที่สุดแล้ว
ก่อนที่จะไปยังขั้นตอนถัดไปให้ซูมเข้าที่ขอบทั้งหมด และตรวจสอบให้แน่ใจว่าคุณไม่ได้ปล่อยส่วนที่เลือกไว้ หากคุณทำเช่นนั้นให้เปิดเครื่องมือ Select and Mask ขึ้นมาใหม่แล้วเลือกพื้นที่นั้น
3. เปลี่ยนการเลือกของคุณให้เป็นเลเยอร์
บันทึกสิ่งที่คุณเลือกจนถึงตอนนี้ในเลเยอร์ใหม่แม้ว่าจะยังไม่สมบูรณ์แบบก็ตาม – ตรวจสอบให้แน่ใจว่าคุณไม่ได้ทิ้งสิ่งที่ควรเลือกไว้ เมื่อ “มดเดินขบวน” ยังคงระบุการเลือกของคุณให้คัดลอก (Control หรือ Command + C) แล้ววาง (Control หรือ Command + V) สิ่งที่เลือก การเลือกที่วางไว้จะแสดงเป็นเลเยอร์ของตัวเองโดยอัตโนมัติ หรือคุณสามารถไปที่ Layer> New> Layer Via Copy
ในแผงเลเยอร์ให้คลิกไอคอนรูปตาถัดจากเลเยอร์พื้นหลังเดิม ซึ่งจะทำให้คุณเห็นพื้นหลังโปร่งใส แต่ยังไม่ต้องลบพื้นหลัง
4. ปรับแต่งต่อไปด้วยเครื่องมือบ่วงบาศและยางลบ

Photoshop มีเครื่องมือการเลือกที่แตกต่างกัน และในขณะที่ Select and Mask ทำงานได้ดีกับวัตถุที่เลือกได้ยาก (เช่นคนที่มีผม) เครื่องมือเชือกแม่เหล็กอาจเร็วกว่าสำหรับขอบที่กำหนดไว้อย่างดี ปรับแต่งการเลือกของคุณต่อไปหลังจากเลือก และมาสก์หรือข้ามไปทางขวา ไปยังขั้นตอนนี้หากคุณกำลังตัดวัตถุที่มีขอบที่กำหนดไว้อย่างชัดเจน
เลือกเครื่องมือเชือกแม่เหล็ก เครื่องมือบ่วงบาศเป็นเครื่องมือที่สามจากด้านบนในกล่องเครื่องมือเริ่มต้น แต่มีมากกว่าหนึ่งคลิกค้างไว้จากนั้นเลือกเครื่องมือเชือกแม่เหล็กจากเมนูแบบเลื่อนลง (ซึ่งเป็นไอคอนที่มีแม่เหล็กอยู่ที่มุม) หากวัตถุของคุณมีทั้งขอบที่กำหนดไว้อย่างชัดเจนและตรงเครื่องมือเชือกรูปหลายเหลี่ยมอาจเป็นตัวเลือกที่ง่ายกว่า แต่ใช้ไม่ได้กับเส้นโค้ง คลิกรอบ ๆ ขอบด้านนอกของวัตถุเพื่อเลือกพื้นที่พื้นหลังเพิ่มเติมที่จะลบ เชือกแม่เหล็กจะยึดติดกับขอบของวัตถุ แต่อย่าลืมคลิกบ่อยพอที่จะช่วยได้ เมื่อคุณเลือกส่วนหนึ่งของพื้นหลังแล้วให้แตะปุ่มลบ คุณยังสามารถลบส่วนของพื้นหลังโดยใช้ยางลบจากกล่องเครื่องมือ วิธีนี้เหมาะสำหรับการล้างข้อมูลขั้นสุดท้ายหลังจากใช้เครื่องมือบาศ
5. ลบพื้นหลัง ขั้นตอนสุดท้ายของคุณคือการเลือกเลเยอร์พื้นหลังใต้แผงเลเยอร์ เมื่อคุณลบเลเยอร์พื้นหลังนี้คุณจะมีเฉพาะสิ่งที่คุณเลือกในตอนแรก หากต้องการ คุณสามารถเพิ่มเลเยอร์พื้นหลังใหม่และเล่นกับโทนสีเอฟเฟกต์รูปภาพ และรูปแบบต่างๆเพื่อให้ทราบว่าการเลือกของคุณจะเป็นอย่างไร หากคุณต้องการให้พื้นหลังโปร่งใสอย่างสมบูรณ์อย่า เพิ่มเลเยอร์พื้นหลังใหม่ปล่อยให้ทุกอย่างเหมือนเดิม
6. บันทึกเป็น PNG
เมื่อคุณบันทึกไฟล์งาน photoshop หากคุณต้องการรักษาภาพพื้นหลังความโปร่งใส อย่าลืมเลือก PNG เนื่องจากตัวเลือกเช่น JPEG จะไม่คงความโปร่งใสที่คุณเพิ่งทำมาอย่างหนักในการสร้าง โดยไปที่ไฟล์> บันทึกเป็นแล้วเลือก PNG จากตัวเลือกที่มีให้ และอย่าลืมว่าควรบันทึกสำเนาที่สองเป็นไฟล์. PSD เพื่อให้คุณสามารถทำการเปลี่ยนแปลงตามบรรทัดได้หากต้องการ
Web reference : https://www.digitaltrends.com/photography/how-to-make-a-background-transparent-in-photoshop/